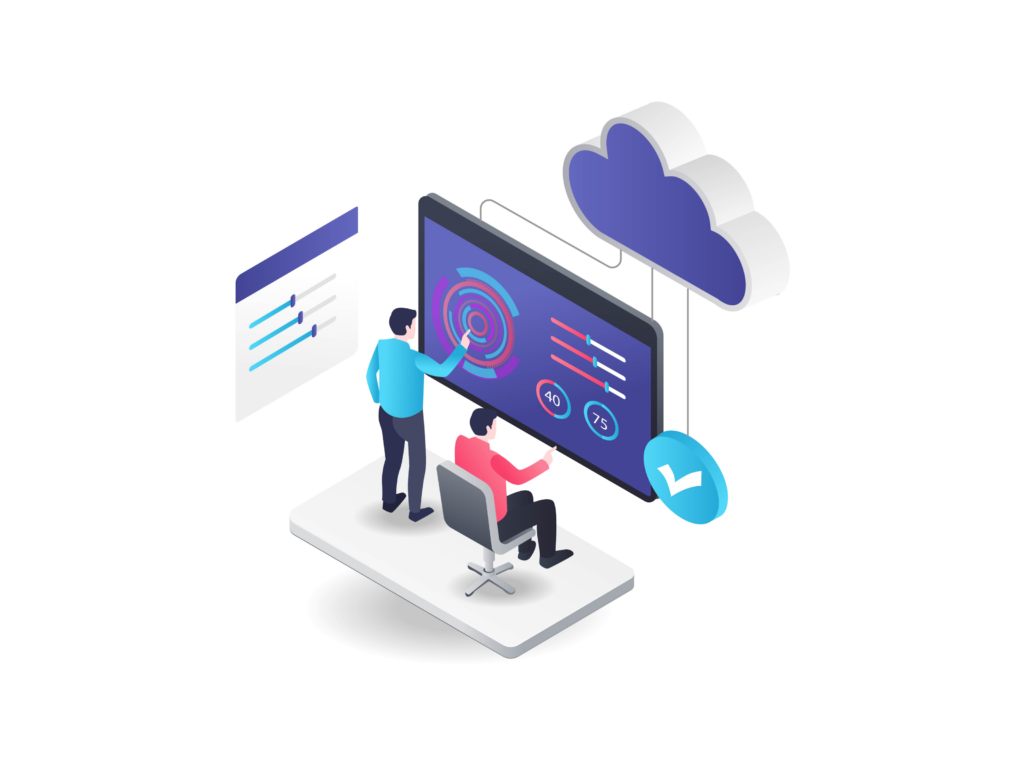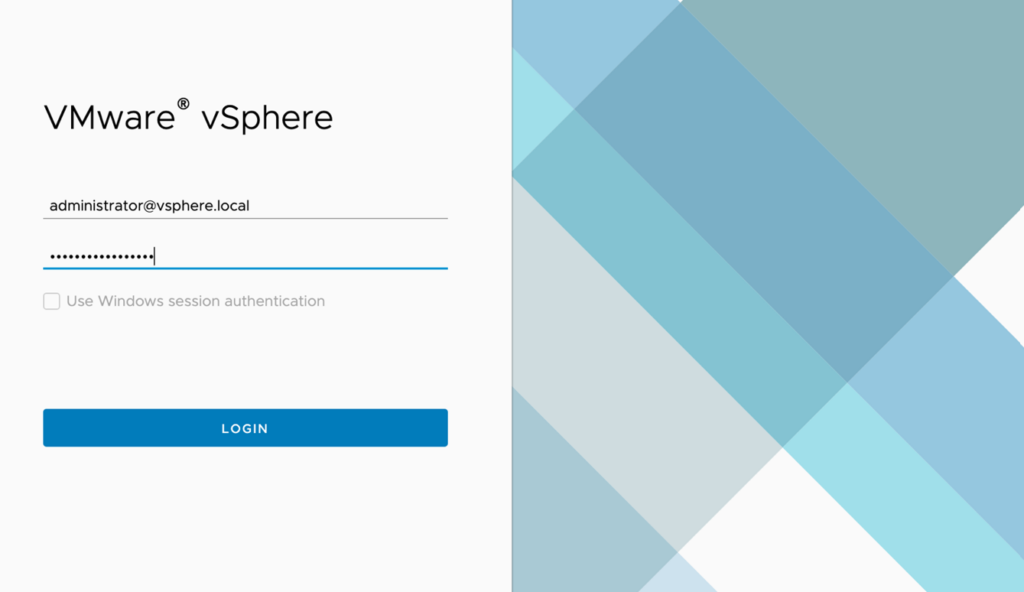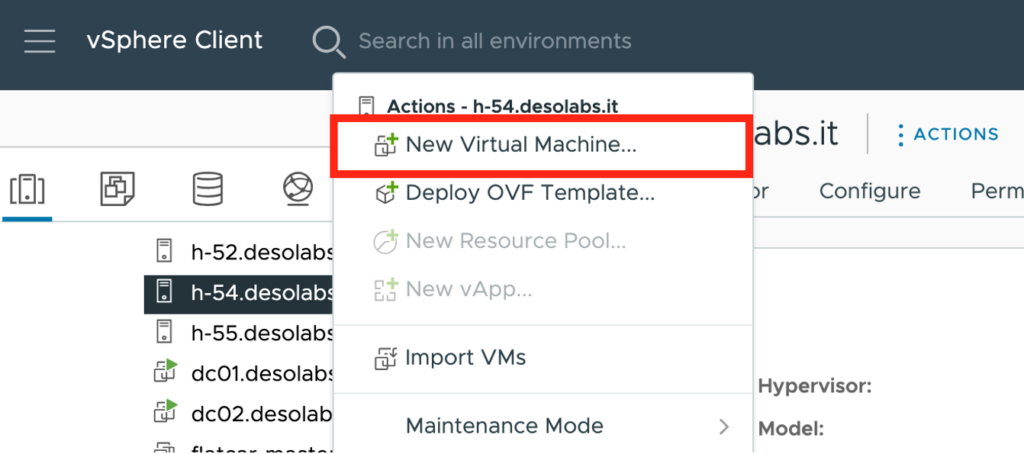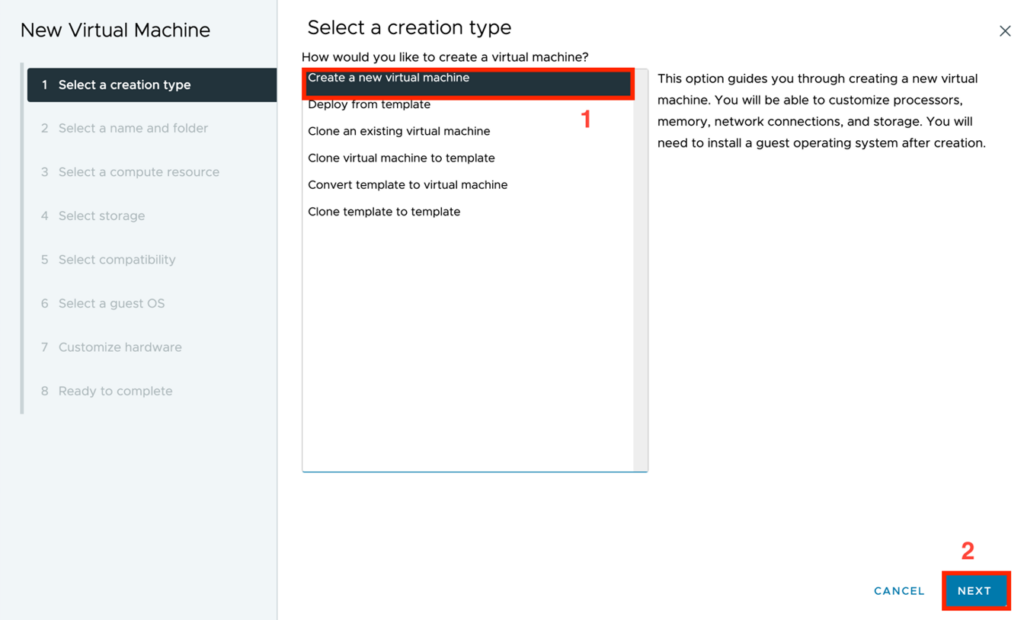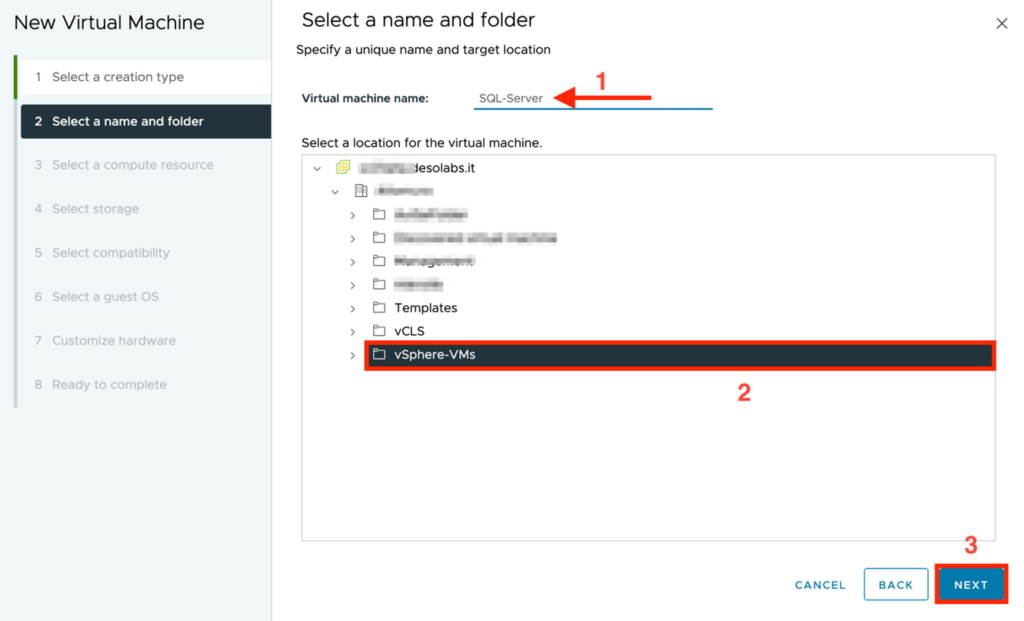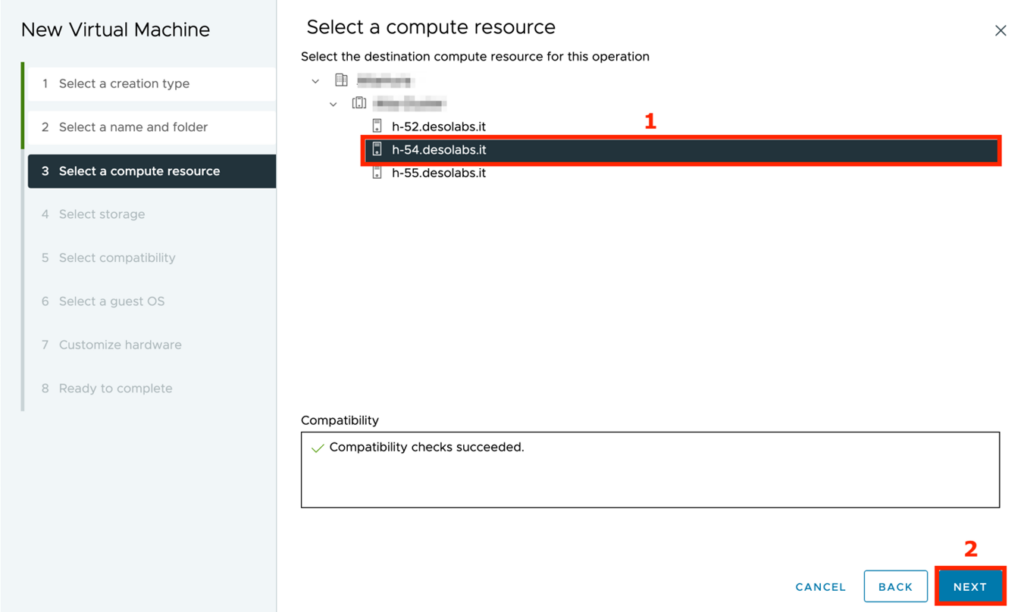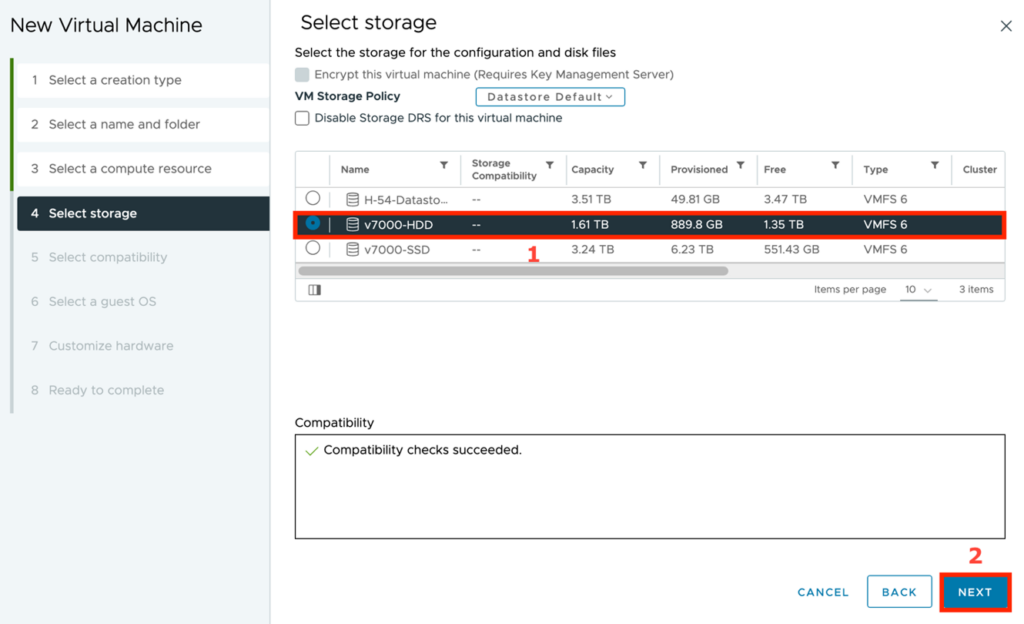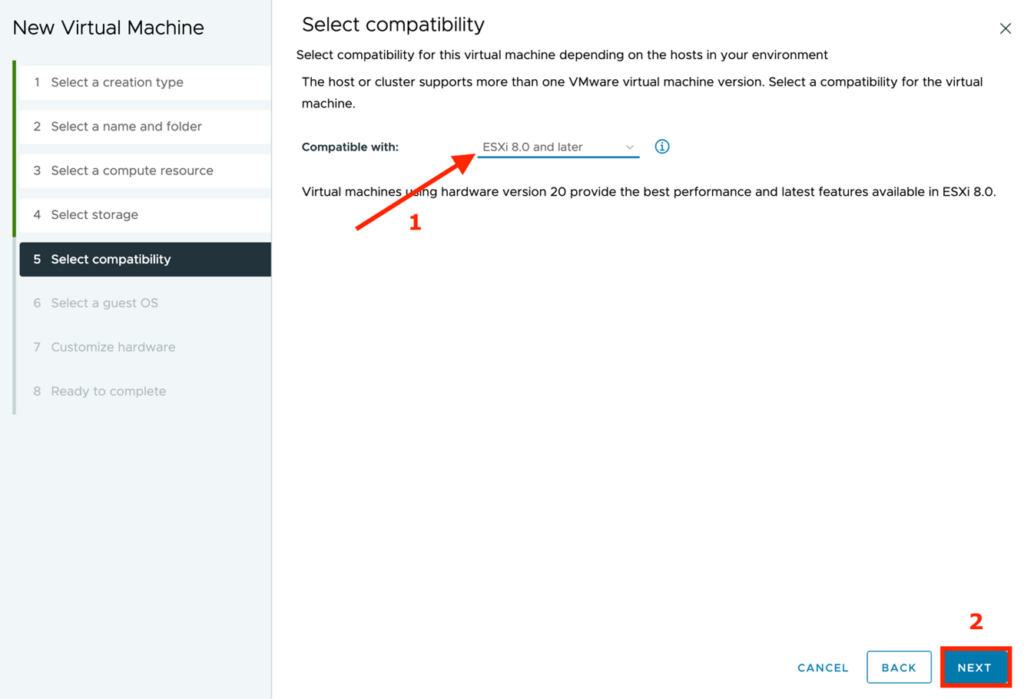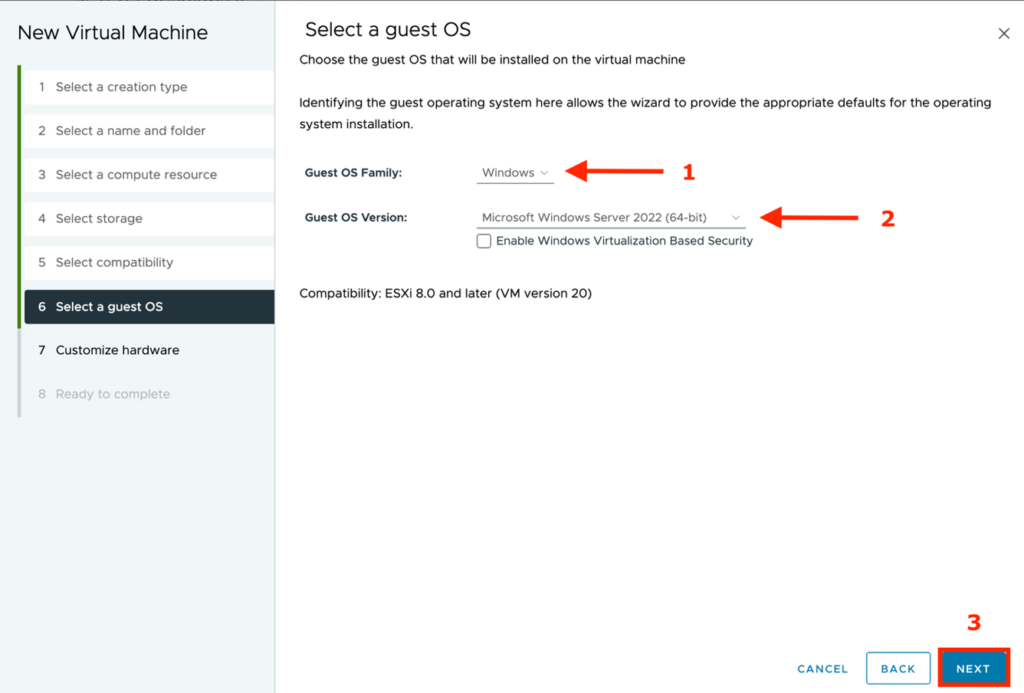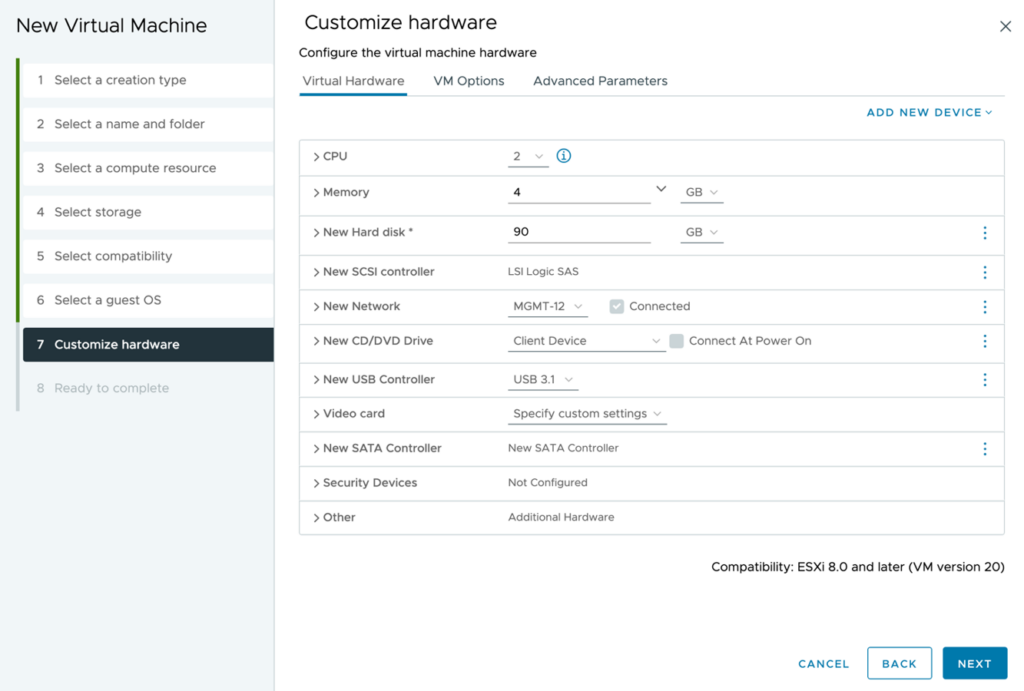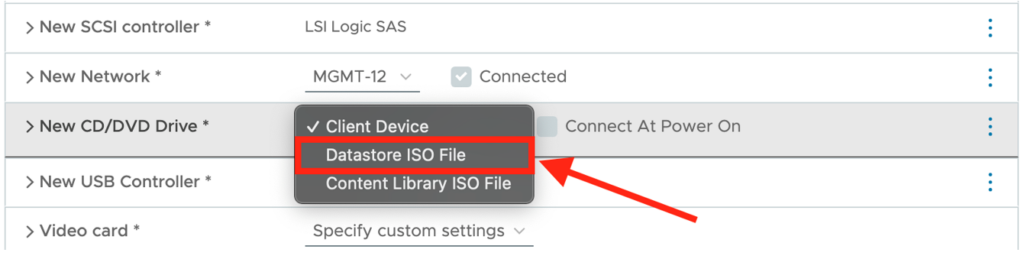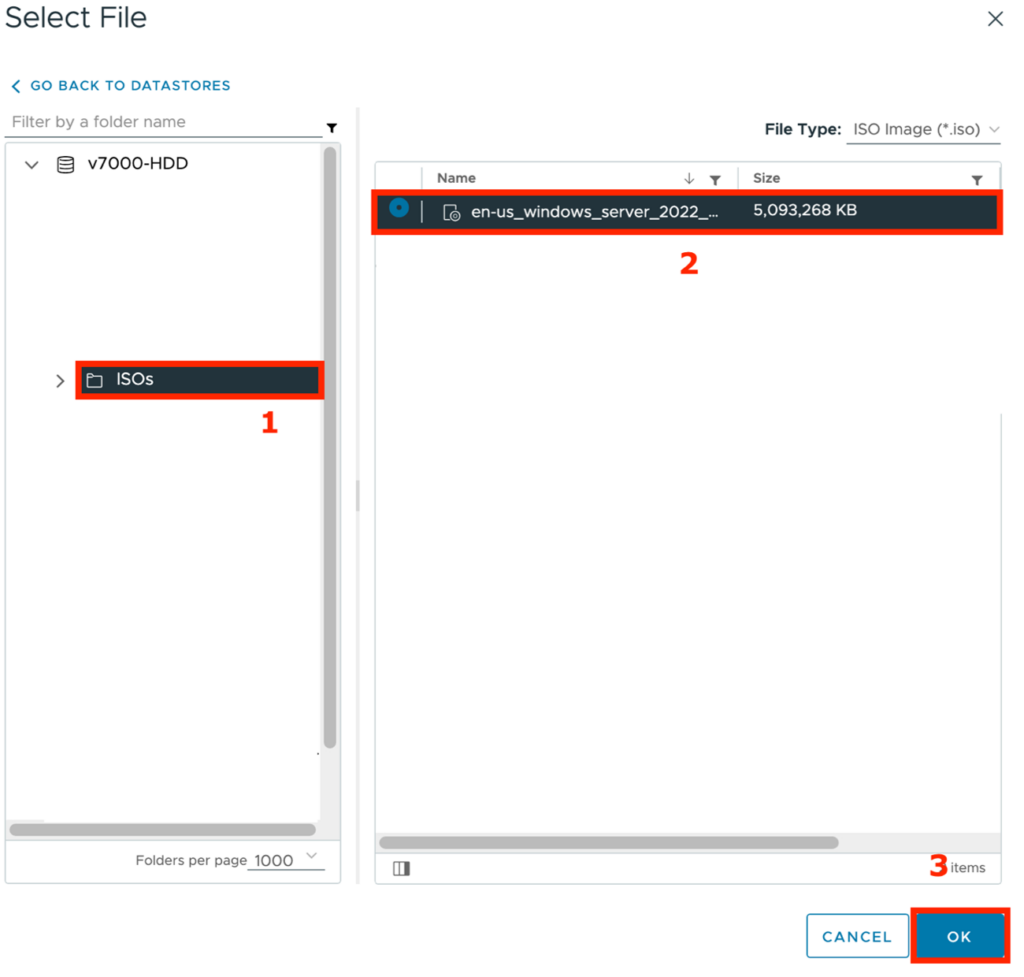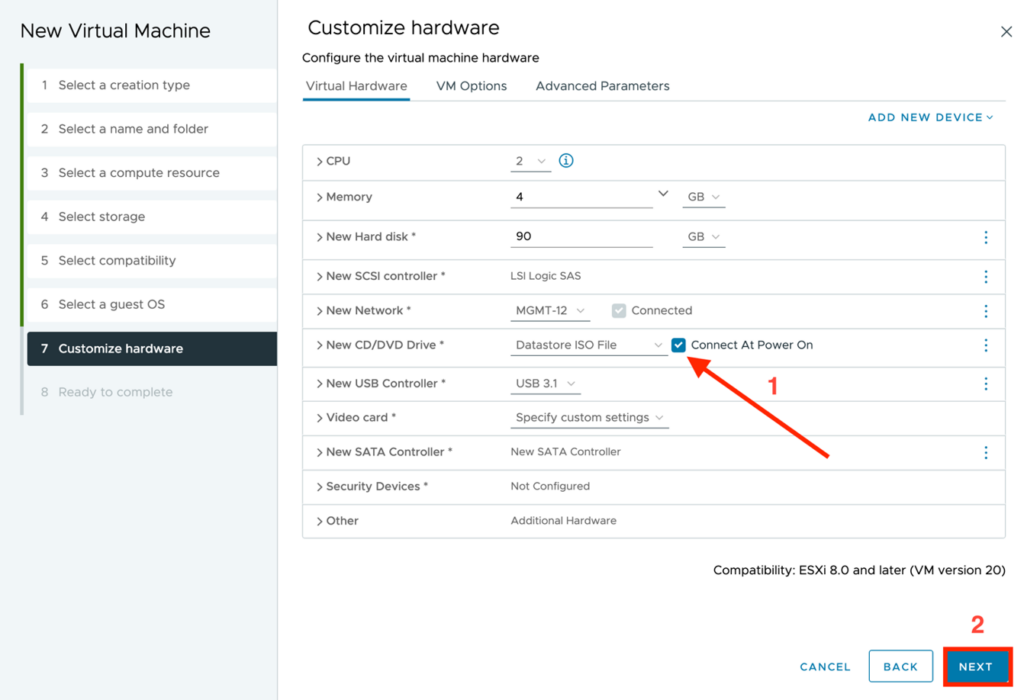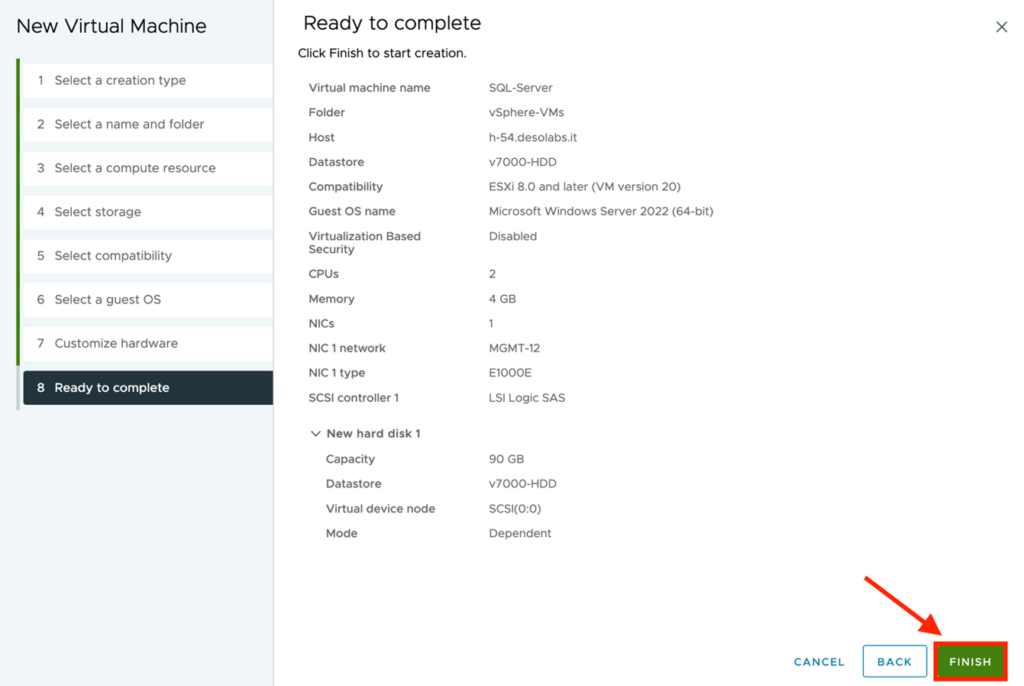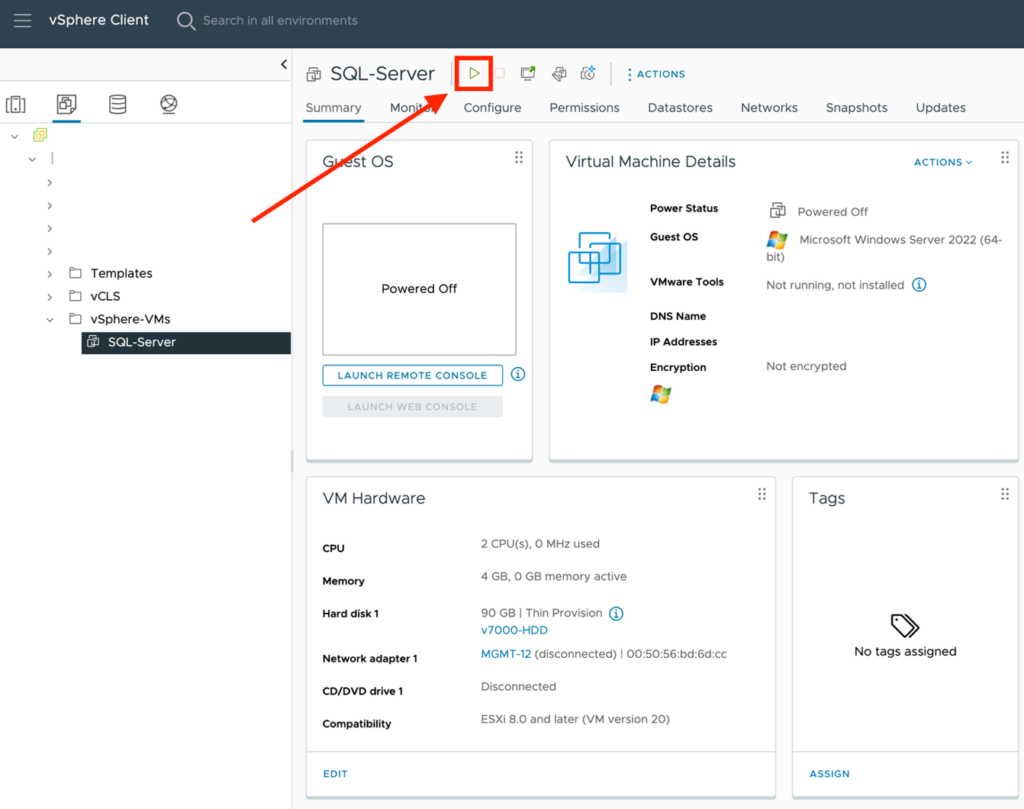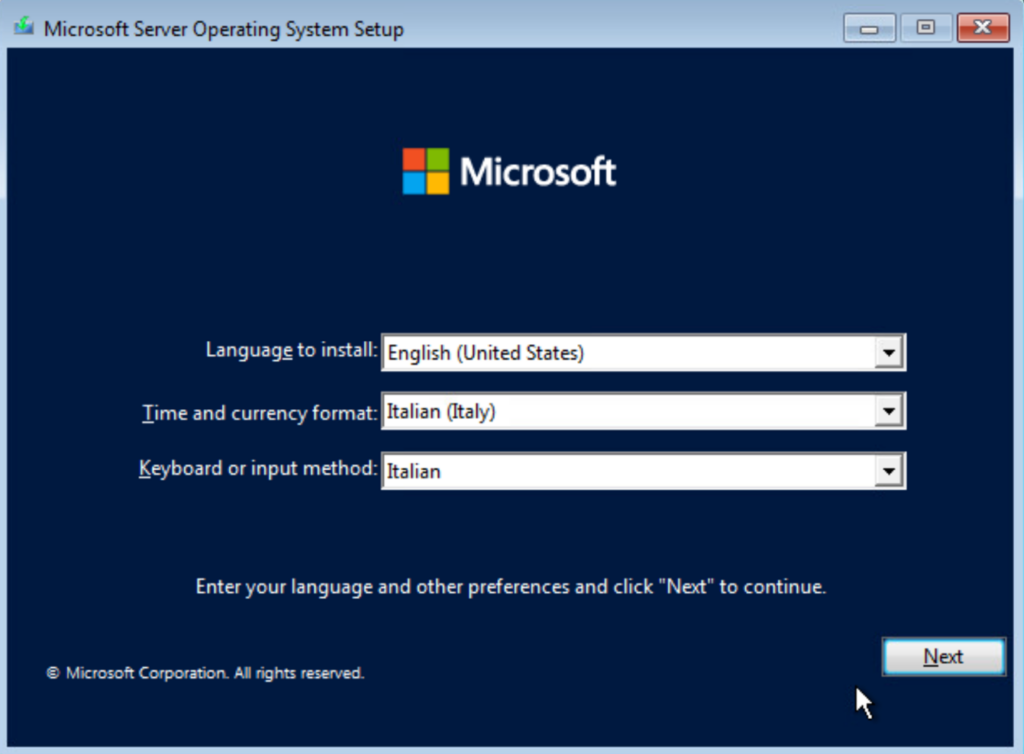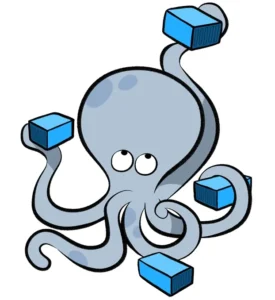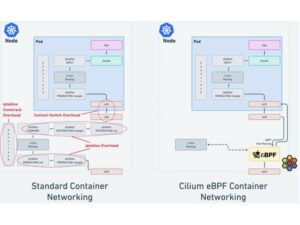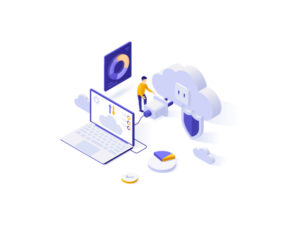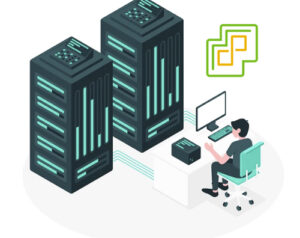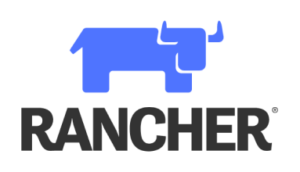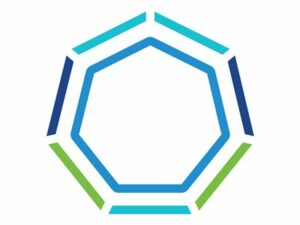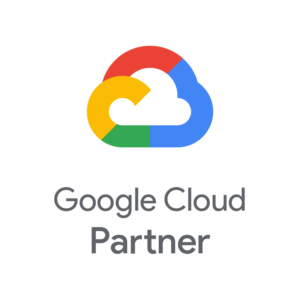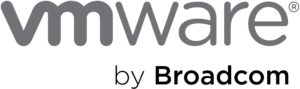Abbiamo già parlato di macchine virtuali, evidenziandone i benefici rispetto alle macchine fisiche tradizionali.
Quest’oggi andremo sul pratico e vedremo come creare una macchina virtuale con VMware.
Uno dei prodotti più popolari di VMware è vSphere, piattaforma di virtualizzazione composta da ESXi: un hypervisor bare-metal che consente di creare più macchine virtuali su un singolo server fisico (host) e da vCenter Server: software di gestione che permette di controllare gli host ESXi e le macchine virtuali dei server, oltre a network e storage virtualizzati, in modo centralizzato.
Iniziamo subito! Creeremo una macchina virtuale su vSphere 8, l’ultima versione disponibile del software di VMware.
Per prima cosa colleghiamoci a vSphere Client digitando, nella barra degli indirizzi del browser, l’indirizzo IP o il nome di dominio (FQDN) del vCenter Server.
Clicchiamo con il tasto destro su un oggetto dell’inventario adatto a contenere macchine virtuali, ad esempio un host, e selezioniamo “New Virtual Machine…”
Creare una nuova macchina virtuale
Si aprirà, a questo punto, la finestra di creazione guidata di una macchina virtuale. Come puoi vedere, ci sono vari modi per creare una VM in vSphere 8, quello su cui ci concentreremo oggi è la cosiddetta creazione from scratch (da zero). Selezioniamo quindi “Create a new virtual machine”.
Selezionare nome e cartella
Inseriamo, adesso, il nome che vogliamo assegnare alla macchina virtuale, il consiglio è quello di attribuire un nome “parlante” in modo da riconoscere a primo impatto quale compito svolge la VM.
Selezioniamo, inoltre, una cartella all’interno della quale verrà collocata la nostra macchina virtuale. Le cartelle sono oggetti contenitori molto utili per organizzare l’inventario di vSphere.
Selezione risorse computazionali
Il prossimo passaggio è selezionare l’host ESXi sul quale girerà la macchina virtuale e quindi il server che metterà a disposizione della VM le proprie risorse computazionali.
Selezione datastore
Selezioniamo il datastore, lo storage, dove verranno scritti i file della macchina virtuale. Di datastore ne possiamo creare ed utilizzare di vari tipi all’interno di vSphere 8, quello utilizzato nell’esempio è il Virtual Machine File System (VMFS) alla versione 6, l’ultima disponibile.
Selezione compatibilità
Una volta selezionato lo storage, ci verrà chiesto di selezionare con quale versione di ESXi sarà compatibile la nostra VM. Avendo un ambiente totalmente aggiornato alla versione 8, selezioniamo “ESXi 8.0 and later”. Ogni versione di ESXi ha una hardware version associata, versione 20 per ESXi 8.0. L’hardware version determina le funzionalità hardware supportate dalle VM.
Selezione OS Guest
Abbiamo adesso la scelta del sistema operativo, che attenzione, NON verrà installato in automatico da VMware, ma è semplicemente l’OS che abbiamo intenzione di installare sulla macchina virtuale. Questo serve a vSphere per impostare il firmware corretto (BIOS o EFI) e per avere indicazioni su quali VMware Tools proporci di utilizzare. Di cosa sono questi ultimi e della loro importanza ne parleremo in un articolo dedicato.
Selezioniamo il sistema operativo che ci interessa installare, ad esempio Microsoft Windows Server 2022 (64-bit):
Configurazione hardware
Come penultima sezione, troviamo la configurazione dell’hardware dove andremo a specificare, tra le altre cose, il numero di CPU e il quantitativo di memoria RAM da assegnare alla VM, oltre alla dimensione del disco e la network alla quale verrà collegata la macchina virtuale.
Per poter installare il sistema operativo particolarmente utile è la possibilità di montare un file ISO come dispositivo CD/DVD. Possiamo quindi scaricare la ISO dal sito del vendor, caricarlo su un datastore e montarlo sulla macchina virtuale. Clicchiamo su “Client Device” a fianco di “New CD/DVD Drive” e selezioniamo “Datastore ISO file”:
Andiamo quindi a ricercare il file ISO sul datastore e selezioniamolo, in questo caso la ISO di Windows Server 2022, proprio come specificato nello step 8.
Selezioniamo “Connect At Power On” per far sì che l’unità CD/DVD risulti collegata quando avvieremo la macchina virtuale.
Attivazione e setup di windows
Infine, troviamo la pagina “Ready to complete” in cui vSphere ci dà la possibilità di visualizzare quanto configurato negli step precedenti. Se siamo soddisfatti clicchiamo “Finish”, altrimenti possiamo tornare indietro e modificare i vari parametri.
A questo punto non ci rimane altro che accendere la VM e seguire il processo di installazione di Windows Server proprio come su una classica macchina fisica!
Le possibilità sono infinite, che tu stia cercando di eseguire applicazioni specifiche, sviluppare software o semplicemente esplorare nuove possibilità, la tua VM è pronta a servirti.
Non dimenticate di continuare a esplorare le potenzialità delle macchine virtuali e, se avete domande o volete condividere la vostra esperienza, siamo qui per voi. Il mondo delle VM è in continua evoluzione, e siamo ansiosi di vedere cosa il futuro ha in serbo per noi. Buona virtualizzazione!
Condividi l’articolo!!
-
Linkedin
-
Twitter
-
Facebook
-
Whatsapp
Scopri i nostri corsi!

Abdelah Sato
DevOps Instructor & Engineer
Sono un System Engineer, istruttore e consulente nell’ambito delle tecnologie di virtualizzazione (VMware) e container (Docker & Kubernetes) con una smodata passione per il problem solving. Nel corso degli anni ho maturato esperienza nella gestione di sistemi informatici e nel campo dell’automazione attraverso l’utilizzo di strumenti quali Ansible, Terraform e VMware Automation.